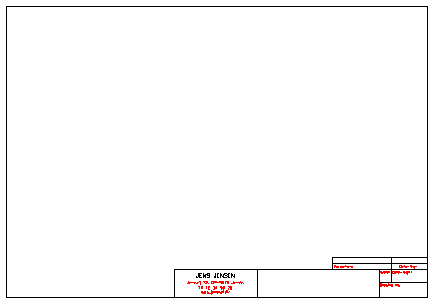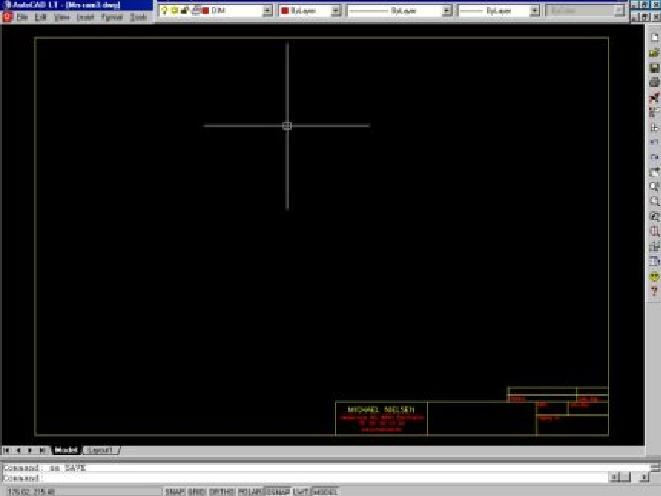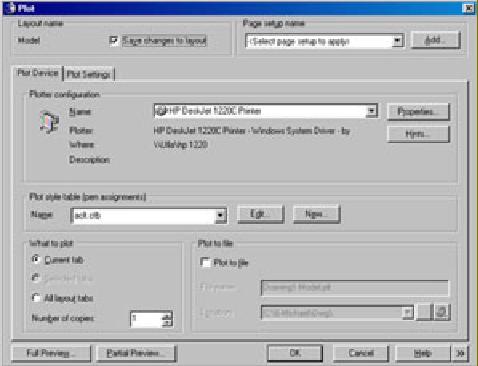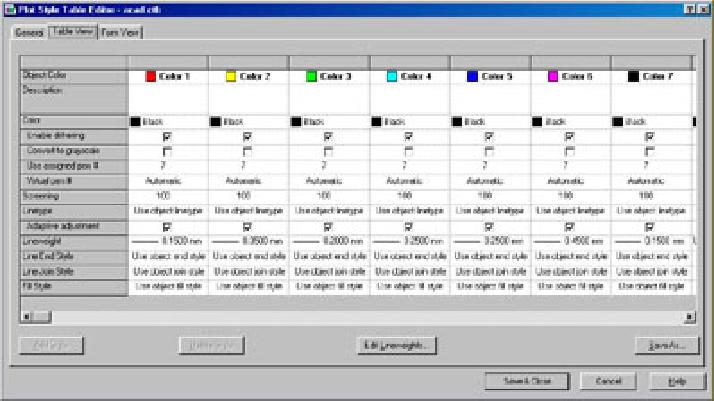|
 |
 |
 |
 |
 |
 |
 |
 |
 |
 |
 |
 |
 |
 |
 |
 |
 |
 |
 |
 |
 |
 |
 |
 |
 |
 |
 |
|
|
|
|
|
|
|
|
|
|
|
|
|
|
|
|
|
|
|
|
|
|
|
|
|
|
|
|
|
|
Mine erfaringer med AutoCAD
|
|
|
|
|
|
|
|
|
|
|
|
|
|
|
|
|
|
|
|
|
|
|
Efter at have arbejdet med AutoCad siden 1992, har der af og til været lejlighed til at hjælpe andre i gang. Så oplever jeg alle de problemer jeg selv havde i starten og alt det jeg på egen hånd har været nødt til at finde ud af hen ad vejen.
Jeg vil prøve at give noget af det videre her.
AutoCad er et "rå" program, jeg har lagt mærke til at mange går i stå, fordi de mangler noget så banalt som en lag-struktur og et målsætningsformat (DIM-Style).
Her tilbyder programleverandøren tillægsprogrammer, der indeholder disse ting. Der er blot det kedelige, at de koster mange penge og indeholder en masse ting man slet har brug for og som i en del tilfælde gør mere skade end gavn. - Jeg har derfor valgt LT-versionen (LT2000) og ingen form for tillægsprogrammer.
1. Basistegning.
Jeg har lavet en basis- eller prototype-tegning der indeholder Dansk Standards lagstruktur med SYN, MID, HJL m.v. foruden farver og stregtykkelser, samt en DIM-Style i 1:1.
Desuden er der et meget enkelt tegningshoved og en ramme omkring i A3-format for at udnytte skærmen helt ud, (jeg undgår helst højkantformat).
|
|
|
|
|
|
|
|
|
|
|
|
|
|
|
|
|
|
|
|
|
|
|
|
|
|
|
|
|
|
|
|
|
|
|
|
|
|
|
|
|
|
|
|
|
|
|
|
|
|
|
|
|
|
|
|
|
|
|
|
|
|
|
|
|
|
|
|
|
|
|
|
|
|
|
|
|
|
|
|
|
|
|
|
|
|
|
|
|
|
|
|
|
|
|
|
|
|
|
|
|
|
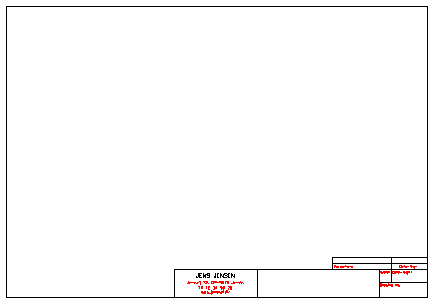 |
|
|
|
|
|
|
|
|
|
|
Tegningsrammen indeholder lag-struktur og DIM-style i 1:1 fylder ca. 40 kB og er en ganske almindelig dwg-fil til AutoCad R14 / LT97 og senere versioner.
Download her
|
|
|
|
|
|
|
|
|
|
|
|
|
|
|
|
|
|
|
|
|
|
|
|
|
|
|
|
|
|
|
|
|
|
|
|
|
|
|
|
|
|
|
|
|
|
|
|
|
|
|
|
|
|
|
|
|
|
|
|
|
|
|
|
|
|
|
|
|
|
|
|
|
|
|
|
|
Hvordan man bruger de almindelige funktioner, som at slå en streg LINE, tegne en cirkel CIRCLE, kopiere COPY, flytte MOVE, fremgår af alle bøgerne. Det er noget man bare skal gå i gang med, for at få hele forløbet i brugen af disse kommandoer ind på rygmarven.
Nu da vi er kommet i gang ved hjælp af basistegningen vil jeg her fortælle om nogle af de ting der ikke står i bøgerne, men som er med til at gøre det enklere og lettere at bruge AutoCad.
Jeg har selvfølgelig også en lille kæphest der skal dyrkes:
|
|
|
|
|
|
|
|
|
|
|
|
|
|
|
|
|
|
|
|
|
|
|
|
|
|
|
|
|
|
|
|
|
|
|
|
|
|
|
|
|
|
|
|
|
2. Baggrundsfarve.
De farver der ligger i lagstrukturen her, er beregnet til sort baggrundsfarve, man kan selvfølgelig også køre med anden baggrund, men så bør man ændre liniernes farver.
Baggrundsfarven kan ændres ved at klikke på TOOLS i menubjælken, derefter på OPTIONS, fanen DISPLAY og knappen COLOR.
3. Grid, Snap, Blips
Grid er små hvide prikker der angiver hvor Snap-punkterne skal ramme, hvis de to værdier er indstillet til det samme.
Indstillingen foretages i DRAFTING SETTINGS, der også ligger under TOOLS. Jeg foretrækker de er slået fra, jeg bruger hverken Grid eller Snap).
4. Funktionstaster.
For at kunne styre Grid, Ortho, Snap og senere Osnap må vi hellere få lavet et lille skilt til funktionstasterne. Det nemmeste er at printe siden ud og forstørre i en kopimaskine til målet passer.
|
|
|
|
|
|
|
|
|
|
|
|
|
|
|
|
|
|
|
|
|
|
|
|
|
|
|
|
|
|
|
|
|
|
|
|
|
|
|
|
|
|
|
|
 |
|
|
|
|
|
|
|
|
|
|
5. Målestoksforhold.
Som noget meget vigtigt: Man tegner altid i 1:1
Når man ikke kan være indenfor A3-rammen (400 x 277 mm), må man skalere ramme og tegningshovedet op. Det er blot at skrive SCALE på command-linien, udvælge rammen og tegningshovedet (klikke eller indramme med musen, uden at røre ved det man har tegnet), vælge et Base point (f.eks. 0,0) og skrive skaleringsfaktoren.
Desuden skal der ændres et par tal, nemlig under FORMAT - DIMENSION STYLE, knappen MODIFY, fanen FIT, rammen SCALE FOR DIMENSION FESTURES, klik i USE OVERALL SCALE OF: Tallet sættes til den faktor man har skaleret rammen op til.
Det andet tal er under FORMAT - LINETYPE… Tryk på knappen SHOW DETAILS. Her skal GLOBAL SCALE FACTOR sættes til 8-10 gange skaleringen fra før.
Alt dette lyder måske af meget, frem for at have rammer i de målestoksforhold som Dansk Standard foreskriver. Jeg har dog erfaret, at langt det meste laves på basis af bestående tegninger og målestoksforholdet er når rammen passer pænt omkring det man tegner.
Da jeg stort set kun printer ud i A4-format, er de standardiserede målestoksforholdet uden praktisk betydning.
6. Osnap.
Object Snap kom ind i AutoCad med 14 / LT97-versionen, en meget stor lettelse i arbejdet .
Indstillingen foretages i DRAFTING SETTINGS, der som tidligere nævnt ligger under TOOLS, fanen hedder OBJECT SNAP. Jeg har valgt at slå Endpoint, Midpoint, Center, Node og Intersection til (læg mærke til signaturerne). Har man brug for at slå dem fra og til fra under arbejdet, er det blot at trykke F3. Kniber det med at få fat i det rigtige snappunkt, kan der skiftes mellem dem ved hjælp af TAB-tasten.
7. Genvejstaster.
For at give AutoCad en kommando vil man normalt trykke på den tilhørende ikon-tast med musen. Men for at spare på muse-armen og bruge begge hænder lige meget, er det en god ide at bruge genvejstaster, f.eks. MOVE får man ved at trykke M efterfulgt af et tryk på mellemrumstasten.
Hele dette punkt, der også indeholder de genvejstaster jeg har eksperimenteret mig frem til, har fået sin egen side, som kommer frem ved at klikke på link'et her til venstre.
Efter jeg har vænnet mig til at bruge genvejstaster har jeg ryddet ud i mængden af ikoner, så jeg får det optimale ud af selv en 17" skærm.
|
|
|
|
|
|
|
|
|
|
|
|
|
|
|
|
|
|
|
|
|
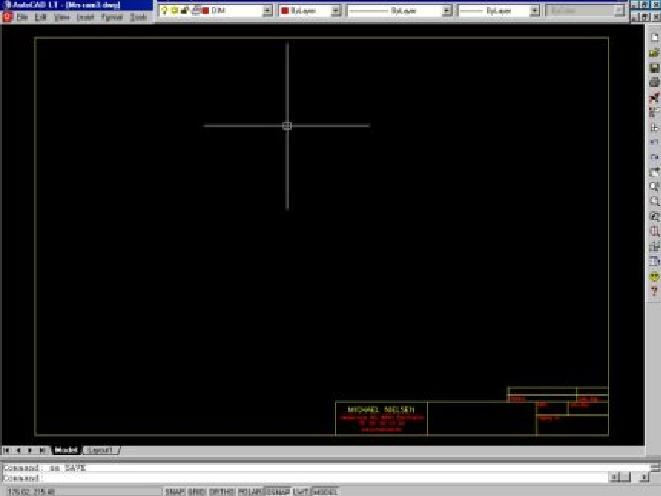 |
|
|
|
|
|
|
|
Antallet af ikoner er reduceret til et minimum, ved at bruge genvejs-taster.
|
|
|
|
|
|
|
|
|
|
|
|
|
|
|
|
|
|
8. Håndtag
Klik på f.eks. en linie, så bliver den punkteret og der kommer en blå firkant i hver ende og på midten. Tager man fat i den midterste firkant kan man flytte stregen, tager man fat i en af enderne kan man strække den ende hvorhen man vil.
Dette svarer til komandoen Stretch, men det er hurtigere og nemmere at bruge håndtag. Har man samtidig Osnap slået til, kan man bruge dette for at tilrette en figur.
9. Kopier - Sæt ind
Jeg bruger meget at kopiere en hel masse fra en tegning til en anden, på én gang.
Alt hvad der skal kopieres indrammes (uden af være i en kommando), indrammer man fra højre mod venstre kommer alt hvad man rører med, - det bliver med "Håndtag" - man kan også klikke på de enkelte dele, det være sig linier eller figurer, sågar blokke.
Tryk Ctrl+C og det hele kopieres i baggrunden. - Man kan nu sætte det ind ved trykke Ctrl+V og vælge et indsætningspunkt. Det kan være i den samme tegning eller man kan åbne en anden.
Man kan sætte det hele som en blok ved at højreklikke med musen og i den box der kommer frem vælge "Paste as a Block".
10. Copy/Rotate
Kopiere og rotere kan man i de fleste tillægsprogrammer. Men efter at have spurgt på en "udenby'sk" nyhedsgruppe, (før den danske gruppe blev oprettet) kom der svar fra en arkitekt i England.
Det der skal kopi/roteres laves med håndtag, klik på et af håndtagene, tryk mellemrum 2 gange, tryk C efterfulgt af endnu et mellemrum og drej figuren rundt.
Vil man ikke bruge et af figures håndtag som omdrejningspunkt, er det blot at lave en linie, tage den med og bruge dens håndtag.
11. Attributter
Jeg har aldrig haft behov for at sætte mig ind i hvordan man laver en attribut, men blot håndteringen af dem der er i tegningshovedet, har altid vold mig kvaler.
Men nu har jeg fået styr på det. Da det er ret omfattende har jeg lagt det om på næste side, klik på link'et her til venstre og rul ned på siden
12. Polylinie
Der er ofte brug for at få streger til at hænge sammen, det kan f.eks. være for at finde længden på noget der snor sig omkring flere hjul eller ruller.
Sørg for at alle linier eller cirkelstykker hænger sammen, (se afsnittet om Håndtag). Tast PE +mellemrum. Klik på en af stregerne. Tast J +mellemrum og klik på resten af streger og cirkelstykker. Check efter ved at klikken på en af stregerne for at se om det hænger sammen.
Nu kan man skrive kommandoen LIST, i den box der kommer frem efter at have "Select object", findes alle oplysninger bl.a. stregens længde: "perimeter".
13. Oprydning
Det er tilsyneladende ikke almindeligt kendt hvordan man bedst rydder op i en tegning når den er færdig. - Har man arbejdet meget og længe på en tegning kan den komme til at fylde en masse.
I de tidligere versioner af AutoCad var det mest effektivt at gemme tegningen som en WBLOCK. Men her i 2000-versionen er det bedst at bruge PURGE, det er dog stadig lidt af en omstændelig procedure og skal der ryddes ordentlig op, må det gøres 2 gange.
Tast -PU efterfulgt af mellemrum. Tryk A +mellemrum. Tryk Enter. Tryk N +mellemrum. Tast SA +mellemrum. Og så lige dette hele en gang til.
Hvis man efter sådan en Purge er kommet til at mangle nogle lag og måske DIM-styler, er det blot at indsætte (INSERT) basistegningen og slette den igen.
For at gøre livet lettere, har jeg fået fremstillet en makro der laver sådan en dobbelt Purge blot ved et tryk på en ikon. Desværre har jeg ikke helt styr på hvordan jeg kan give den videre til andre, så det punkt må vente til senere. - Hvis nogen er interesseret kan vi snakke sammen.
14. UCS-ikon
Vinkelpilen i nederste venstre hjørne er der ikke noget at bruge til når man kun tegner 2D. Den kan slukkes under Display i rullegardinmenuen View.
15. Tegning til billede
I en del tilfælde kan det være hensigtsmæssigt at lave en tegning til et billede, f.eks. hvis den skal bruges på en hjemmeside. Klik på Link'et her til venstre og se hvad jeg har fundet frem til.
|
|
|
|
|
|
|
|
|
|
|
|
|
|
|
|
|
|
|
|
|
|
|
|
|
|
|
|
|
16. Print
Det er blevet en del anderledes at indstille sine stregtykkelser m.m. Tryk på Print-ikonen, hvorefter dialogboxen PLOT kommmer frem:
|
|
|
|
|
|
|
|
|
|
|
|
Fanen Plot Device er fremme. Klik først ind på det rigtige printernavn under Plotter configuration. Under Plot style table, klik på knappen New …
I den næste dialogbox markeres: Start from scratch, klik Næste.
Skriv et navn f.eks.: acad - klik Næste. Klik knappen: Plot Style Table Editor …
Klik på fanen Table View, så kommer denne box:
|
|
|
|
|
|
|
|
|
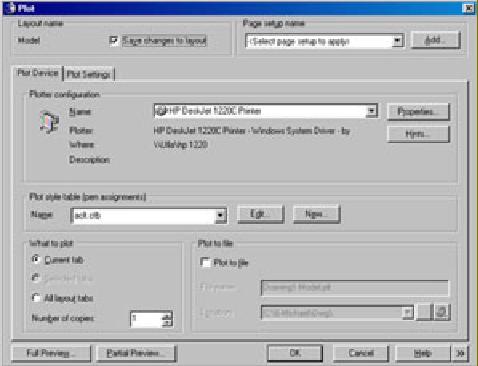 |
|
|
|
|
|
|
|
|
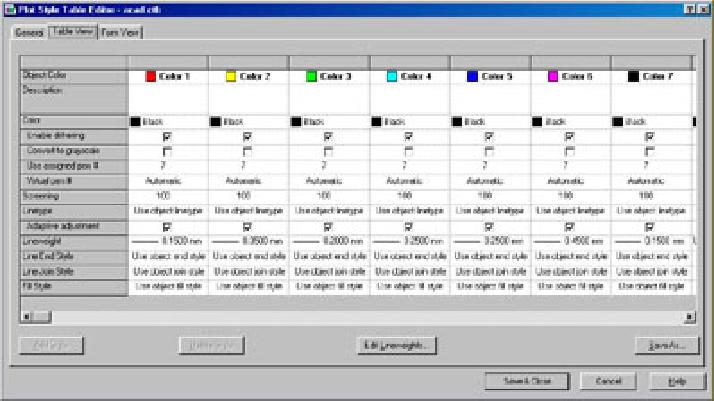 |
|
|
|
|
|
|
|
|
|
Træk i boxen, så de 7 farver kommer frem.
Hvis man printer sort/hvid (lazerprinter) sættes alle Color til Sort. klik på Use object color og vælg sort.
Alle Use assigned pen # sættes til 7
Lineweight sættes til følgende: (Rød) Color 1 -- 0.1500 mm
(Gul) Color 2 -- 0.3500 mm (Grøn) Color 3 -- 0.2000 mm
(Cyan) Color 4 -- 0.2500 mm (Blå) Color 5 -- 0.2500 mm
(Magenta) Color 6 -- 0.2500 mm (Sort/Hvid) Color 7 -- 0.1500 mm
Tryk Save & Close og Udfør
|
|
|
|
|
|
|
|
|
|
|
|
17. Tegning som pdf-fil
Skal man sende en tegning på E-mail til nogen som ikke har AutoCad og dermed ikke kan læse dwg-filer, er det efterhånden blevet almindeligt at sende (vedhæfte) tegninger som pdf-fil.
Systemet er lavet til Adobes tekstbehandlingsprogram Acrobat. Samtidig har man lavet en læse-version, Acrobat Reader, som kan hentes gratis. På den måde er pdf-formatet blevet udbredt.
Acrobat er forholdsvis dyr, men der findes andre muligheder der er gratis, f.eks. pdf995 (www.pdf995.com), man skal blot finde dig i et par pop-up reklamer når det bruges.
Ellers er det blot at printe tegningen ud, i dialogboxen vælges pdf i stedet
for den sædvanlige printer, kort efter skal der vælges mappe og navn.
Hvis man også downloader pdf-edit på pdf995-siden, så kan der sættes flere tegninger på samme pdf-fil.
Undervejs dukker der nye spørgsmål op. Jeg siger tak til alle der har ladet høre fra sig.
Jeg har fået bekræftet at det ikke er muligt at sætte datoen på sin tegning, så man kan se hvornår den er printet ud. Det vil sige, det kan man godt, men den opdateres ikke automatisk og så er den uinteressant. Jeg håber dog det vil kunne lade sig gøre i en kommende version af AutoCad.
Selv om 3D-tegneprogrammen bliver mere brugervenlige, så kan man komme langt med isometri, en slags "Husmands-3D". Det kommer jeg måske nærmere ind på, - en gang.
Jeg vil fortsat gøre meget for at holde mig helt nede på jorden, så det ikke bliver sværere end højst nødvendigt. - Faktisk har jeg stadig problemer med at håndtere Linetype Scale og Global Scale Factor.
- Hvis du der læser dette har et bud, så lad mig endelig høre fra dig.
- Du er i det hele taget velkommen til at sende et par ord, det er spændende at få respons.
Jeg vil også meget gerne høre om der skulle være nogle nemmere måder at komme rundt i programmet på og ikke mindst vil jeg gerne korrigeres, hvis jeg har skrevet noget der er forkert.
Send en mail: Adressen findes på forsiden af: www.michulla.dk
Michael Nielsen
P.S. Sid godt, hav støtte under begge albuer.
|
|
|
|
|
|